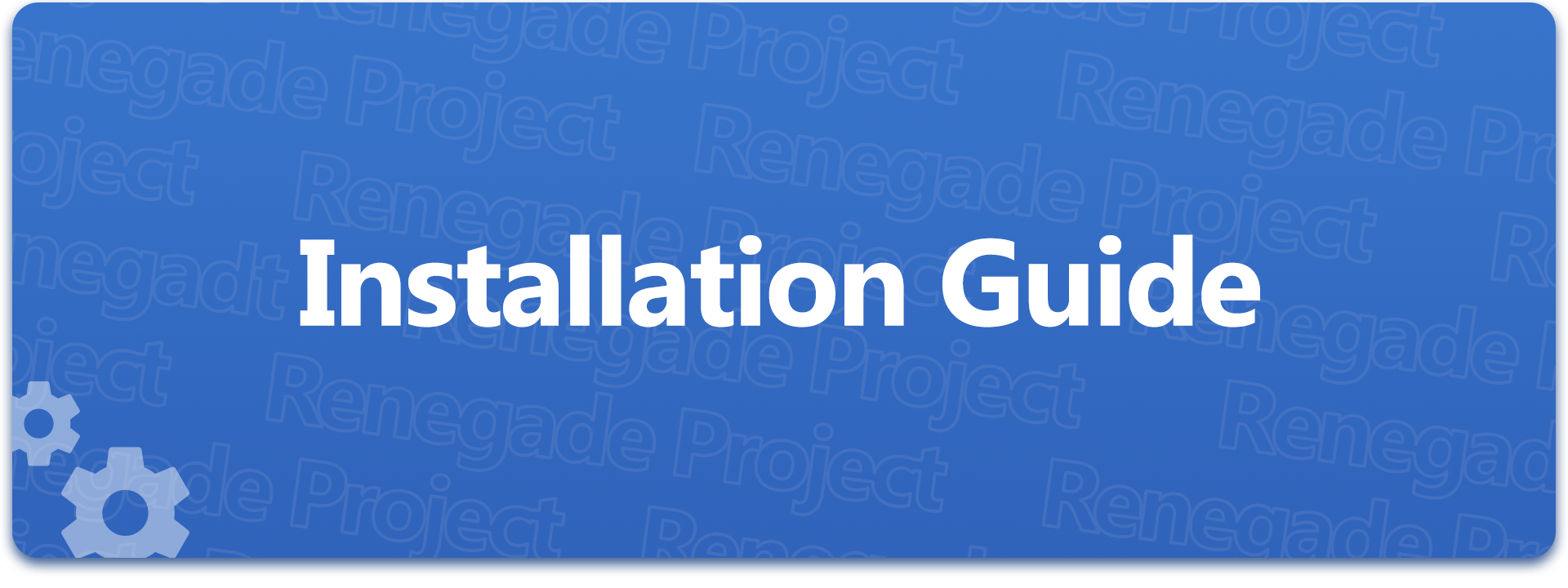
This page is under construction, help us by adding useful steps, tips/tricks by contacting us on Discord or Telegram. Thanks!
This document is a guide for installing Windows on ARM on supported Qualcomm Snapdragon ARM64 devices with Renegade Project EDK2 UEFI.
We don’t take any responsibility for any damage done to your device. By following this guide, you agree to take full responsibility of your actions.
¶ 0. WARNINGS
PLEASE READ SLOWLY AND CAREFULLY!! BE SURE TO UNDERSTAND THE ENTIRE GUIDE BEFORE STARTING!! BE AWARE THAT SOME STEPS APPLY ONLY TO SOME SPECIFIC Qualcomm Snapdragon SoCs!!
Don’t run all commands at once and don’t rerun the commands if you interrupt the process. You need to be familiar with command line interfaces beforehand and you must not commit any typo with any commands. You may permanently break your device!
If you see a warning and/or error during the process, it is not normal. Firstly check Troubleshooting. If you didn’t find your answer, hit us on Telegram or Discord, but do not continue or proceed on your own, you might break things further.
Please note that we don’t provide any support for YouTube tutorials since they are bound to get outdated quickly as the project moves on. Thanks for understanding.
In case of any questions or if you want interactive help, please ask on our Telegram or Discord, they are available in the Main Page.
You have been warned and you can now start with the installation process!
¶ 1. Pre-installation
¶ 1.0 Device specific steps
Check the Device Support Status if your device is supported!
Check if there is a device specific user guide for your device! Chances are that it could link you to entirely different guide (ex. Xiaomi Pad 5 or Poco X3 Pro) or say to not proceed further (ex. Xiaomi Civi)!
¶ 1.1 Downloading files
¶ 1.1.1 Downloading Windows arm64 ISO
Please avoid all stripped down versions of Windows 10 and Windows 11 like Tiny11. These versions of Windows usually break application support or vital device hardware support. All supported Qualcomm Snapdragon devices are powerful enough for the full unmodified versions of both Windows 10 and Windows 11.
or proceed with caution if you wish, but then don’t ask for help with broken stuff. Thanks!
Please make sure that the Qualcomm Snapdragon SoC on your device has ARMv8.1 atomics (applies only to Qualcomm Snapdragon 845 (SDM845), Qualcomm Snapdragon 855 (SM8150) and newer)
For Qualcomm Snapdragon 835 (MSM8998) SoC devices, the latest Windows 11 builds are: 22621, 22622 and 22623!
NOTE: Trying to boot newer builds on these devices will fail!
UUP Dump is currently recommended for regular users.
You can use Latest Dev Channel build to try out the latest features in Windows. For more stability, Latest Release Preview build is recommended.
Remember to check Include updates in Conversion options, this should give you the exact version of ISO.
¶ 1.1.2 Downloading drivers and UEFI image
As mentioned before, always check your device specific user guide as it can recommend a different versions for drivers and UEFI image!
-
edk2-msm Releases: Renegade Project EDK2 UEFI image
-
WOA-Drivers: Windows drivers for Qualcomm Snapdragon 835 and Qualcomm Snapdragon 845 devices
Please download zip files only from the releases page!
Downloading the whole
"repository source code"will leave you with a broken driver zip that will not work!
Let’s go further if you have all things needed.
¶ 1.1.3 Downloading tools and device related stuff
dism++_eng.7z: used for installing drivers on Qualcomm Snapdragon 845 devices
Android platform-tools: adb and fastboot
Make sure you also have fastboot USB drivers.
You may also want to check out your device specific user guide again for files which might be useful for your device.
¶ 1.2 Partition the UFS
This procedure will wipe all your Android data!
You should always modify
userdatapartition in a Linux environment
Theoretically you can resize your userdata partition without data loss using
gpartedon a Linux PC. But you should be careful if your userdata is encrypted. Anyway, it’s always better to backup important data first.
To resize userdata, you will need a third-party recovery which allows you to use ADB. You will also need parted (optionally gdisk)
First boot your device into recovery, umount userdata partition using graphics interface, or by running umount /dev/block/by-name/userdata
(you need to decompress the 7z archive to get the files, like parted.7z -> parted)
Then push the tools to your device and enter ADB shell:
adb push parted /cache/
adb push gdisk /cache/
adb shell "chmod 755 /cache/parted /cache/gdisk"
adb shell
After entering ADB shell:
cd /cache
./parted /dev/block/sda
Print the current partition table:
(parted) print
Then you will see your current partition table with userdata being the last partition
Below is an example of output:
.........
Number Start End Size File system Name Flags
.........
22 2048MB 122GB 120GB ext4 userdata
This diagram shows the current partition table in the example above, and what the partition table should look like for installing Windows.
Now let’s continue partitioning:
Here the size of userdata can be decided by yourself. In this guide we take 30G as the example.
(parted) resizepart 22
# 22 is the partition number for userdata
End? [122GB]? 32GB
32GB is the
Endvalue for the newuserdatapartition.
Since the starting point foruserdatais 2048MB = 2GB, the new size would be32G - 2G = 30G.
Then create the windows and esp partitions:
# esp partition for booting
(parted) mkpart esp fat32 32GB 32.5GB
# set the esp partition as `EFI system partition type`
(parted) set 23 esp on
Here esp partition is 512MB in size, from
32Gto32.5G
# partition for installing Windows
(parted) mkpart win ntfs 32.5GB 122GB
Here
32.5GBis the end ofesppartition, and122GBis the end of the originaluserdatapartition
Exit the parted tool finally.
(parted) quit
Now userdata resizing is done. Go back to your device and use recovery to format the new userdata partition:
- In TWRP, click on Wipe
- Select Advanced Wipe
- Click on
Format Data - Read text on screen and follow instructions
- Reboot to Android to see if everything still works.
¶ 1.3 Backing up essential partitions
Omitting this step on Qualcomm Snapdragon 845 (SDM845) phones will fatally break cellular on your phone! That means your SIM card slot won’t accept SIM cards anymore, your IMEI will disappear and it’s also possible that WiFi will break. (including in both Android and Windows)
Your only way to fix it later on is to restore your QCN backup or EFS(or also Modem) backups!
If you don’t have these backups, your chance of recovering your modem to original state is close to 0%!
This part of the procedure usually applies only to Qualcomm Snapdragon devices that have Cellular Modem capabilites!
This step on Qualcomm Snapdragon 855 (SM8150) phones can also be done later after post-installation and you are not required to do it before installing Windows!
Currently all Qualcomm Snapdragon 845 (SDM845) and Qualcomm Snapdragon 855 (SM8150) phones with Cellular Modem capabilities supported on the Renegade Project need modem provisioning to get cellular data and SMS to work.
The current procedure for backing up these partitions is as follows:
- Dump the
fsc,fsg,modemst1andmodemst2partitions from TWRP’s terminal oradb shell:
dd if=/dev/block/by-name/fsc of=/sdcard/fsc
dd if=/dev/block/by-name/fsg of=/sdcard/fsg
dd if=/dev/block/by-name/modemst1 of=/sdcard/bootmodem_fs1
dd if=/dev/block/by-name/modemst2 of=/sdcard/bootmodem_fs2
- Copy these partition dumps to your PC either by using
adb pull /sdcard/fsc,adb pull /sdcard/fsg,adb pull /sdcard/bootmodem_fs1andadb pull /sdcard/bootmodem_fs2or by copying it using MTP. - Store them somewhere, you don’t want to lose them. We’ll get back to them later in post-installation.
¶ 2. Installation
There are currently two recommended methods for installing Windows:
- Use Step 2.1 if the UEFI you’re using supports
Mass Storage Mode. - Use Step 2.2 if you failed to find
Mass Storage Modein UEFI, or it doesn’t work for you (see Step 4.1)
¶ 2.1 Installing using mass storage mode
¶ 2.1.1 Access Windows partitions on your PC
Enter fastboot mode, boot the UEFI image:
fastboot boot name-of-uefi-image
Then you should see the boot menu. Choose UEFI Boot Menu using volume keys, then choose USB Attached SCSI (UAS) Storage to enter mass storage mode. You should hear the connection notification on your PC.
Open a terminal as admin, type diskpart and enter
DISKPART> lis dis
# It will print out all disks on your computer, find the largest one on your device
DISKPART> sel dis 6
# Disk 6 for example
DISKPART> lis par
# It will print out all partitions on UFS Lun 0, check if they are correct
DISKPART> sel par 23
# Select the ESP partition, in this case it's 23 for our device
DO NOT EXECUTE THE FOLLOWING COMMAND IF YOU ONLY WANT TO MOUNT PARTITIONS
DISKPART> format quick fs=fat32 label="System"
# Format ESP as fat32
DISKPART> assign letter="S"
# Assign drive letter
DISKPART> sel par 24
# Select Windows partition, in this case it's 24 for our device
DO NOT EXECUTE THE FOLLOWING COMMAND IF YOU ONLY WANT TO MOUNT PARTITIONS
DISKPART> format quick fs=ntfs label="Windows"
# Format Windows partition as NTFS
DISKPART> assign letter="W"
# Assign drive letter
DISKPART> exit
¶ 2.1.2 Deploy Windows image
Don’t forget to use USB 3 ports on your PC and an USB 3 cable on your device to speed the installation process a lot!
Please note that not all devices have USB 3 ports! You can check this in the specs sheet on your device specific guide.
Firstly, we need to get the install.wim file, to do this:
- Mount the Windows on ARM .iso file
- Open the sources folder
- Find
install.wim - Copy this file to your PC or mark the location of this file.
In the same powershell command prompt you have opened execute:
# <path/to/install.wim> should use either the path to the copied install.wim or path to the install.wim from the mounted iso
# W: is the assigned letter for the Windows partition
dism /apply-image /ImageFile:<path/to/install.wim> /index:1 /ApplyDir:W:\
Wait until the process finishes and after it’s done execute:
# W: is the assigned letter for the Windows partition
# S: is the assigned letter for the EFI partition
# if you use different ones, be sure to replace them!
bcdboot W:\Windows /s S: /f UEFI
This will create the BCD configuration in the EFI partition.
¶ 2.1.3 Installing drivers
There are currently two ways of installing drivers:
¶ 2.1.3.1 Install drivers using dism
Note, this part applies to Qualcomm Snapdragon 845 (SDM845) devices but can also be used for other Qualcomm Snapdragon SoC devices.
- Unpack the driver pack previously downloaded from
WOA-Driversto a folder. - Change directory of the already opened powershell window to the extracted folder.
- Execute:
# W: is the assigned letter for the Windows partition
# if you use a different one, be sure to replace it!
dism /Image:W: /Add-Driver /Driver:<path to the driver folder> /Recurse
- Wait until it finishes.
¶ 2.1.3.2 Install drivers using DriverUpdater
Note, this part applies only to Qualcomm Snapdragon 855 (SM8150) devices.
The driver pack you downloaded could contain a tool called DriverUpdater (by @gus33000). If you didn’t find it there, download it from the link above.
Now, do the following:
- Extract the driver pack
- Copy DriverUpdater.exe to this folder if it isn’t there
- Change directory of the already opened powershell window to the extracted folder.
- Execute:
# W: is the assigned letter for the Windows partition
# if you use a different one, be sure to replace it!
.\DriverUpdater.exe -d .\definitions\Desktop\ARM64\Internal\your_device_codename.txt -r . -p W:\
- Wait for the process to finish
¶ 2.1.4 Enable test signing and disable Automatic Repair
All drivers for supported Renegade Project devices are currently not properly signed, thus they require you to enable driver test signing mode before proceeding next with the installation process.
Execute following commands in the already opened powershell window:
# S: is the ESP partition mounted in step 2.1.1
cd S:\EFI\Microsoft\Boot
bcdedit /store BCD /set "{default}" testsigning on
bcdedit /store BCD /set "{default}" nointegritychecks on
bcdedit /store BCD /set "{default}" recoveryenabled no
¶ 2.1.6 Misc fixes and rebooting your device
You may want to flash
devcfgimage if your device needs one. Always check your device specific user guide for more details.
You can now reboot your device by long-pressing the power button on your device.
¶ 2.2 Installing using Windows PE
This section needs proper expansion.
This installation method is usually not worth all the time to mess with. But we still leave it here for anybody who is curious enough.
You can inject necessary drivers into the boot.wim in the Windows ISO, then unpack all the files in the ISO to an NTFS partition on the UFS.
However, UEFI can’t boot from NTFS partition. You’ll need to extract files from https://github.com/pbatard/rufus/blob/master/res/uefi/uefi-ntfs.img to a FAT32 partition on the UFS.
After booting into Windows PE, open a command prompt from the Recovery panel, then follow the usual installation guide steps
¶ 3. Post-installation
This part of the installation guide covers some useful post-installation steps.
¶ 3.0 No WiFi in OOBE
also sometimes known as "Oops, you've lost internet connection"
This usually happens when your device doesn’t have working WiFi drivers. You get stuck on the Let's connect you to a network part of OOBE with a greyed out Next button.
The easiest fix is to:
- Open On Screen Keyboard in OOBE or connect a USB keyboard.
- Press Shift + F10 and wait for command line window to open.
- Write
oobe\bypassnroand press enter (or trycd oobeandbypassnro.cmdif the first command fails) - Your device should restart and you should later find a text button in OOBE’s
Let's connect you to a networkpart that saysI don't have internet
¶ 3.1 Modem provisioning on Qualcomm Snapdragon 845 phones
As we already should have a backup, that we made in Step 1.3 Backing up essential partitions, do now the following:
- Reboot your phone back to recovery
- Copy over back the dumped partitions from your PC to
/sdcard/either usingadb push <path to the copied backups folder> /sdcard/or by using MTP - Restore the dumped partitions back using TWRP’s terminal or
adb shell:
dd if=/sdcard/fsc of=/dev/block/by-name/fsc
dd if=/sdcard/fsg of=/dev/block/by-name/fsg
dd if=/sdcard/bootmodem_fs1 of=/dev/block/by-name/modemst1
dd if=/sdcard/bootmodem_fs2 of=/dev/block/by-name/modemst2
- Reboot your phone and go back to Windows.
¶ 3.2 Modem provisioning on Qualcomm Snapdragon 855 phones
Please use Mass Storage Mode for this part of the process, you can’t copy these dumps if your device is booted in Windows!
Please note that if you also want calling requires you to dump the
ICan0value from a Single SIM (no Dual SIM) Qualcomm Snapdragon Windows on ARM device running Windows 10 up to build 18363!
If you don’t have a dump of the modem partitions, you can now boot to TWRP and execute commands from Step 1.3 Backing up essential partitions
Since you should have both bootmodem_fs1 and bootmodem_fs2 partition dumps from your Qualcomm Snapdragon 855 (SM8150) phone on your computer, do the following to copy these dumps to the correct place on your phone:
- Reboot your phone and enable Mass Storage Mode
- Wait for partitions to mount
- Open the mounted Windows on ARM installation from your phone
- Place both dumped partition files to
\Windows\System32\DriverStore\FileRepository\qcremotefs8150_<random data here>\overwriting the existing files in this folder. - Reboot your phone and go back to Windows.
¶ 3.3 Modem provisioning check
You can later confirm that the cellular modem on your phone works by:
- Opening the Settings app
- Go into
Network & internetand click onCellular - Click on
Mobile operator settings - Look at
IMEIandData class. These lines should not be blank now. - You should also be able to enable Cellular data on your device now.
¶ 4. Troubleshooting
All troubleshooting steps moved to Troubleshooting!